도커는 추상화된 컨테이너를 통해 다양한 프로그램을 편하고 쉽게 빌드, 배포, 관리할 수 있도록 제공해 주는 컨테이너 기반의 가상화 플랫폼 입니다.
이와 같은 특징은 기존의 VM 환경을 통한 OS위에서 동작 시키는 불필요한 무거운 동작들을 모두 걷어내고 도커 이미지 만을 통해 원하는 기능을 수행하도록 도와줍니다.

Docker 홈페이지 로 접속 후 Download 를 클릭해주세요
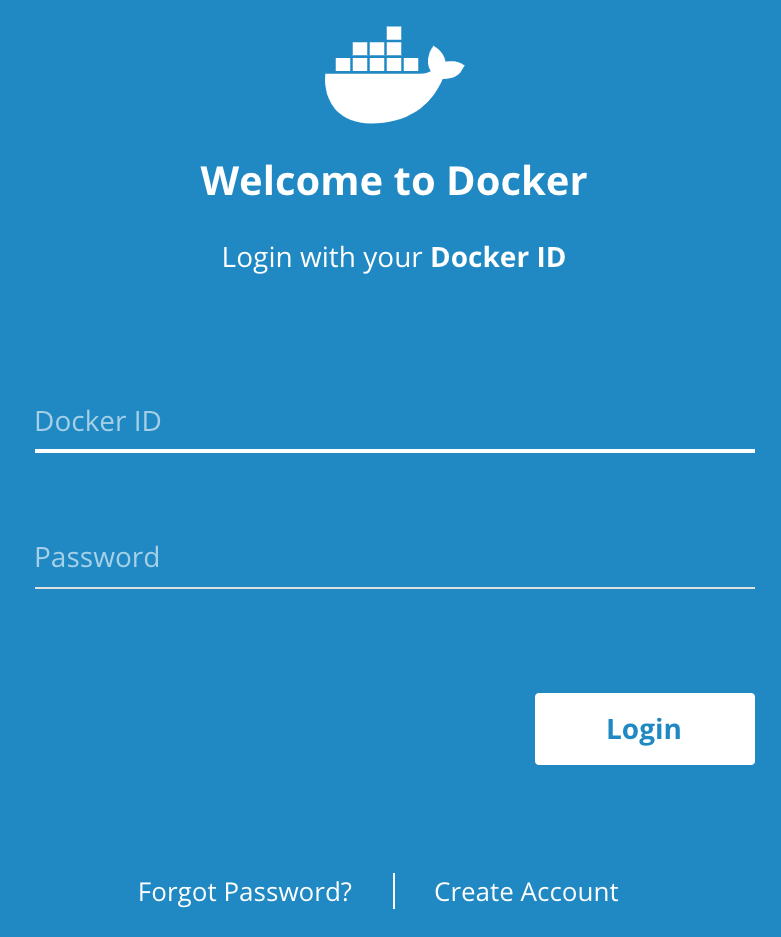
Create Account를 클릭하여 도커 아이디를 생성 또는 로그인 합니다.
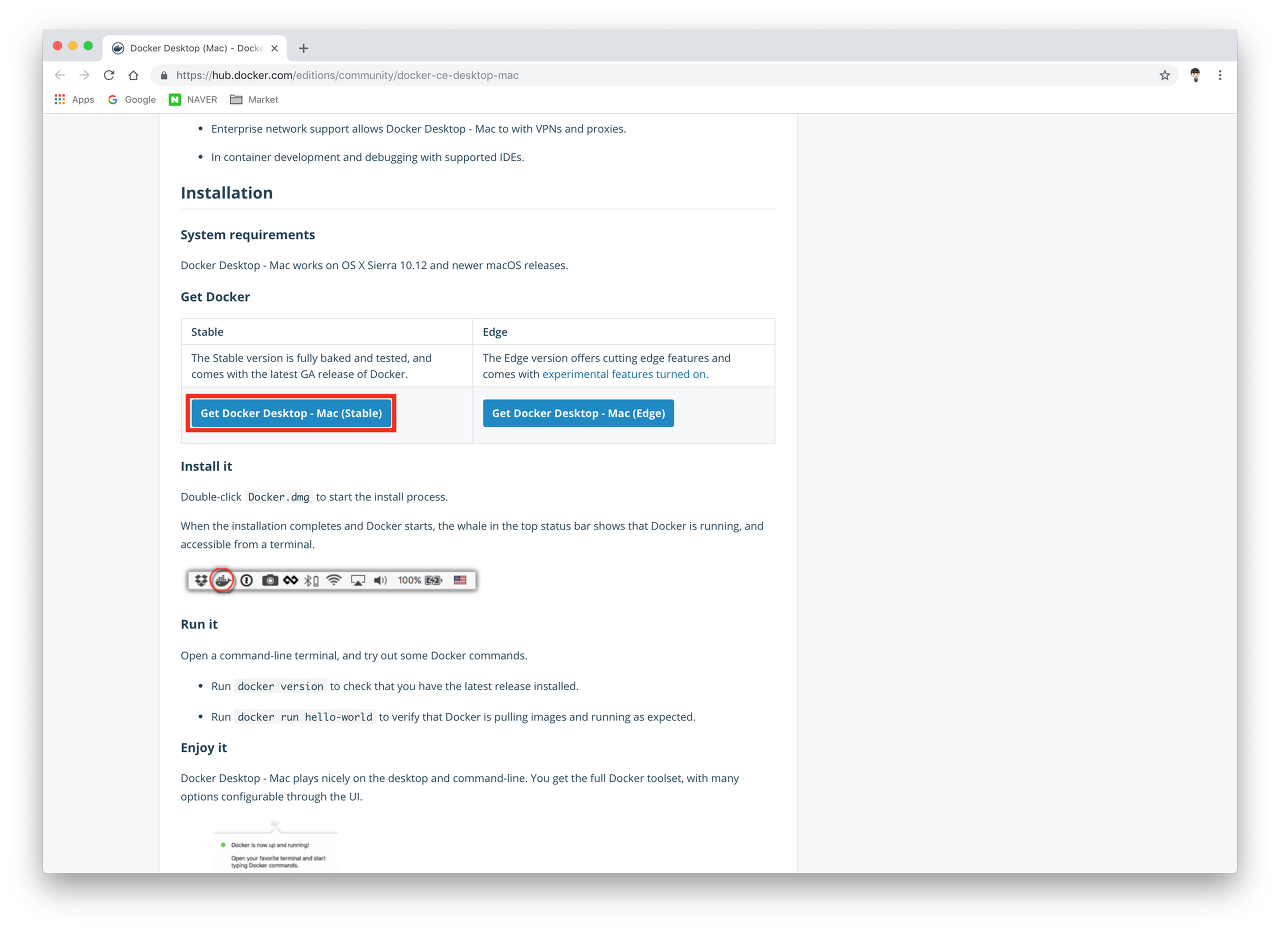
로그인 후 하단에서 (Stable) 버전 다운로드를 클릭해주세요.
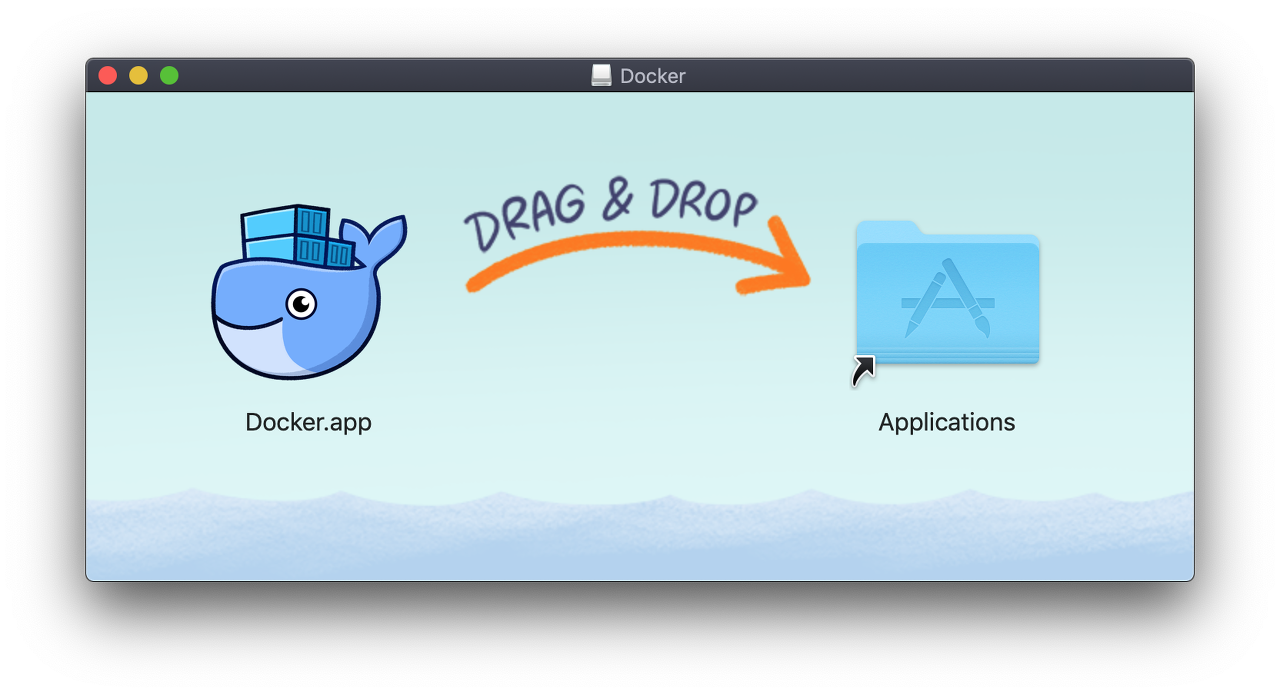
Docker.app을 클릭 후 Applications으로 끌어다 놓아주세요. 이후 나오는 팝업창에서
Next 와 OK 를 눌러서 설치를 마무리 합니다.
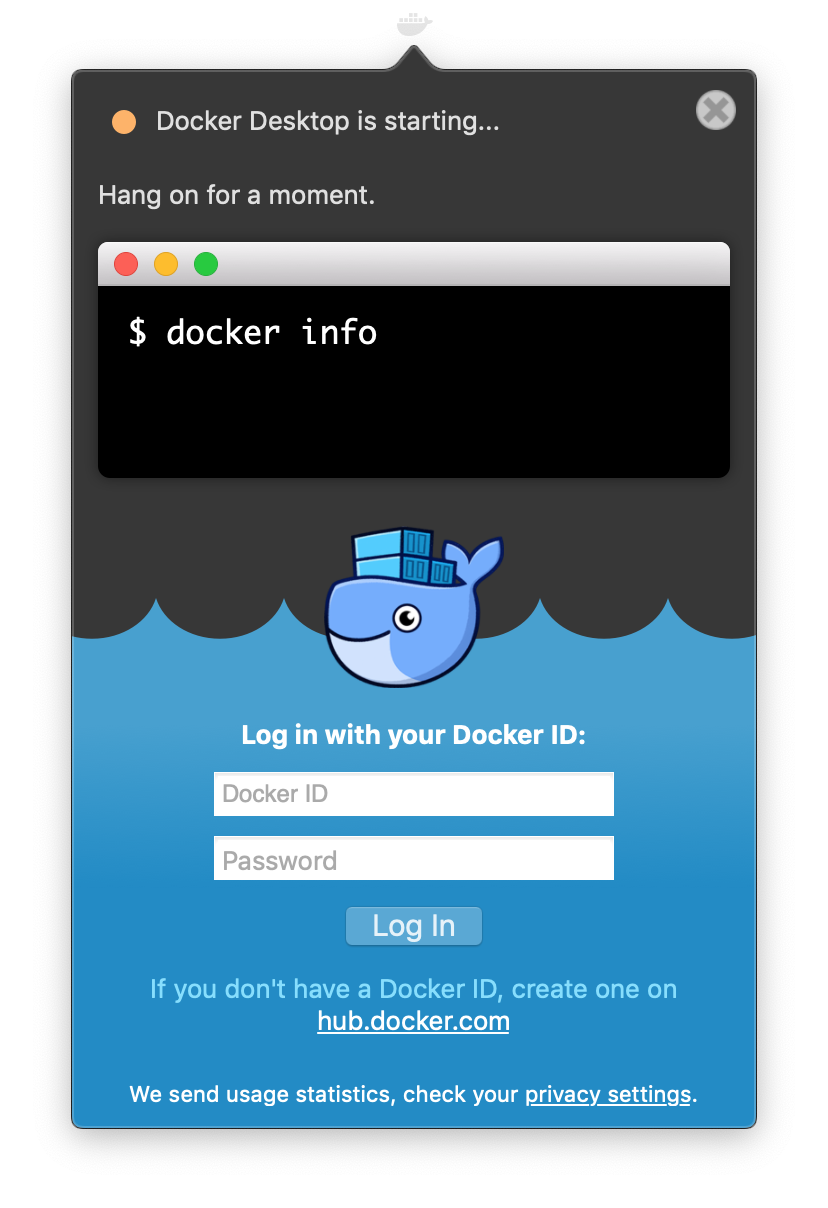
상단 메뉴바에 나타난 도커 아이콘을 클릭 후 아이디와 비밀번호를 입력해주세요

Docker Desktop is starting 문구가 Docker Desktop is running으로 바뀌면 정상적으로 도커가 실행된 겁니다.
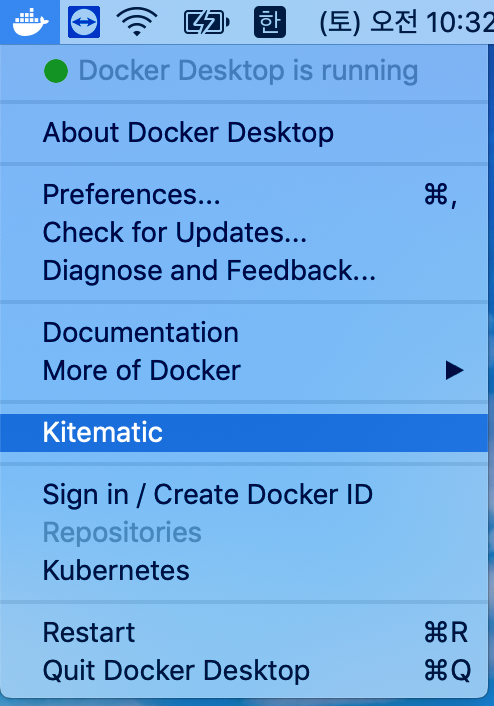
도커 키네마틱 Kitematic
도커는 터미널에서도 작업을 할 수 있지만 도커에 UI가 적용된 것이 키네마틱 Kitematic 이다.
도커 설치가 끝나면 키네마틱을 설치 및 실행해서 사용하자.
도커 설치가 끝나면 우측 상단에 고래 모양의 도커 아이콘이 생긴다. 해당 아이콘을 클릭하여 Kitematic을 실행한다.

here 링크를 클릭하여 Kitematic 설치 및 압축해제 후 Applications 폴더에 넣어주자.
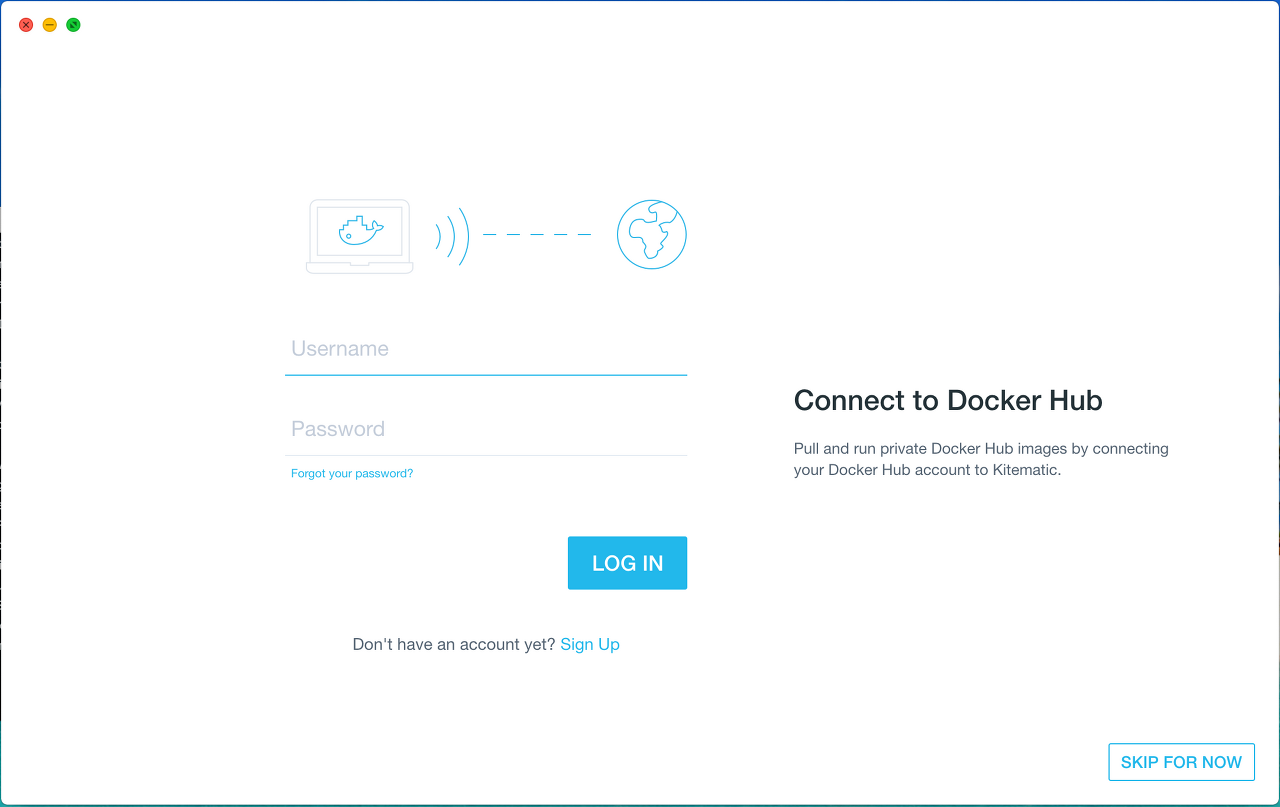
다시 도커 아이콘을 클릭하여 키네마틱을 실행한다.
도커계정으로 로그인하고 사용한다.
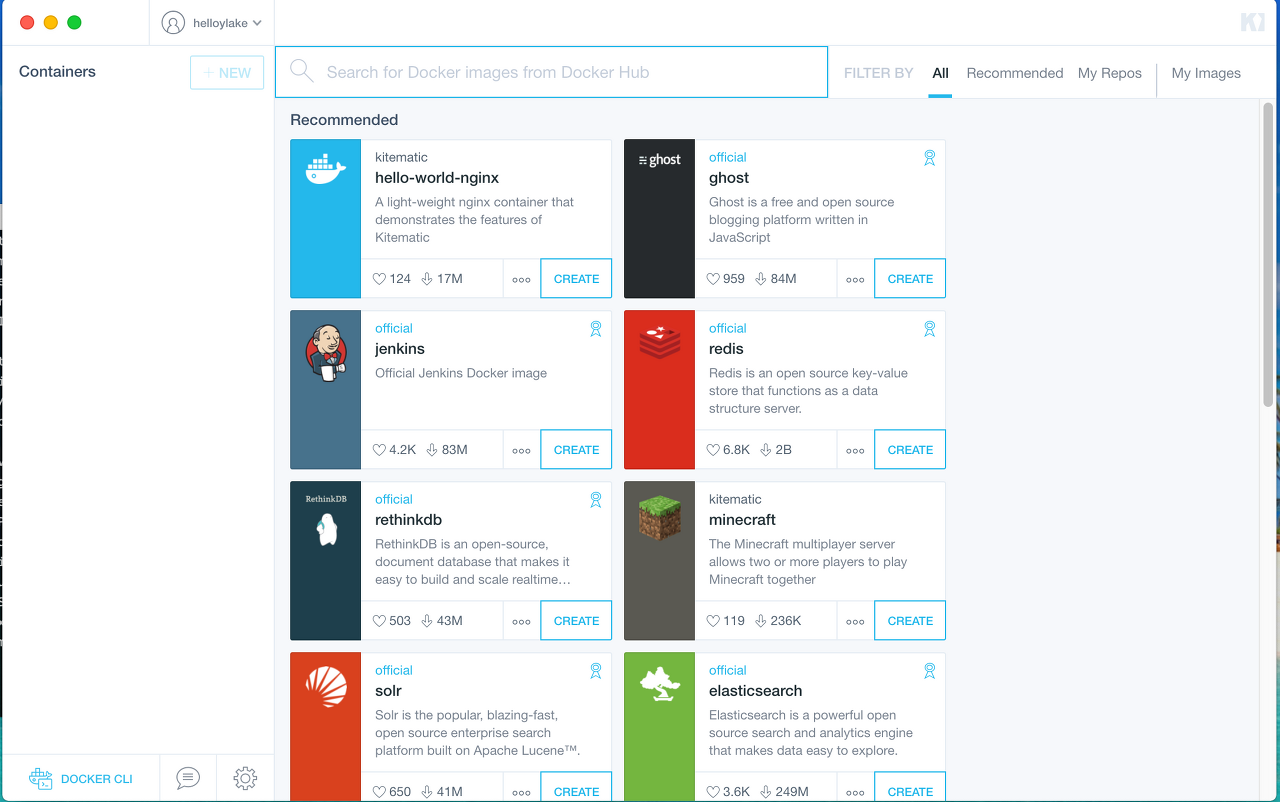
로그인을 완료하면 UI가 적용된 도커를 사용하여 편하게 컨테이너를 받고 실행/중지 작업을 진행할 수 있다.
docker 명령어
| 버전 확인 | $ docker -v |
| 이미지 다운로드 | $ docker pull [이미지 명] |
| 이미지 목록 | $ docker images |
| 이미지 빌드 | $ docker build [옵션] [이미지 명][대상경로] ex: docker build -t zerolism/taskube:dev . |
| 컨테이너 실행 | $ docker run [옵션] [이미지 명] |
| 컨테이너 실행 | $ docker start [컨테이너 id] |
| 컨테이너 재실행 | $ docker restart [컨테이너 id] |
| 컨테이너 접속 | $ docker attach [컨테이너 id] |
| 컨테이너 정지 | $ docker stop [컨테이너 id] |
| 실행중인 컨테이너 목록 | $ docker ps |
| 정지된 컨테이너 목록 | $ docker ps -a |
| 컨테이너 명 변경 | $ docker rename [기존 컨테이너 명] [새로운 컨테이너 명] |
| 컨테이너 삭제 | $ docker rm [컨테이너 명] |