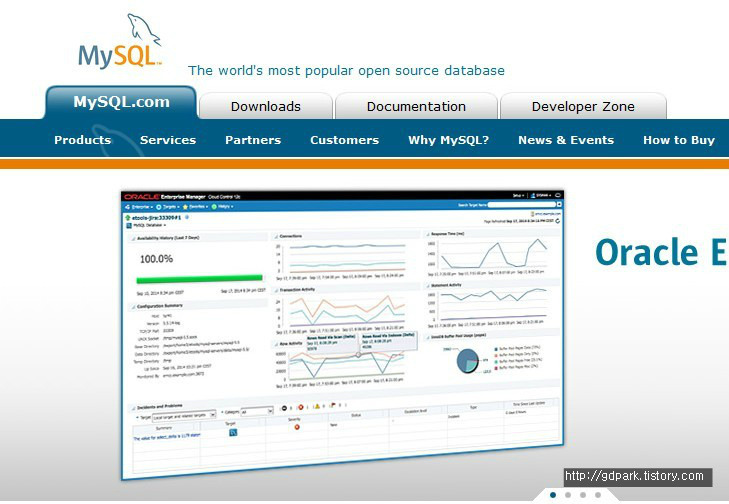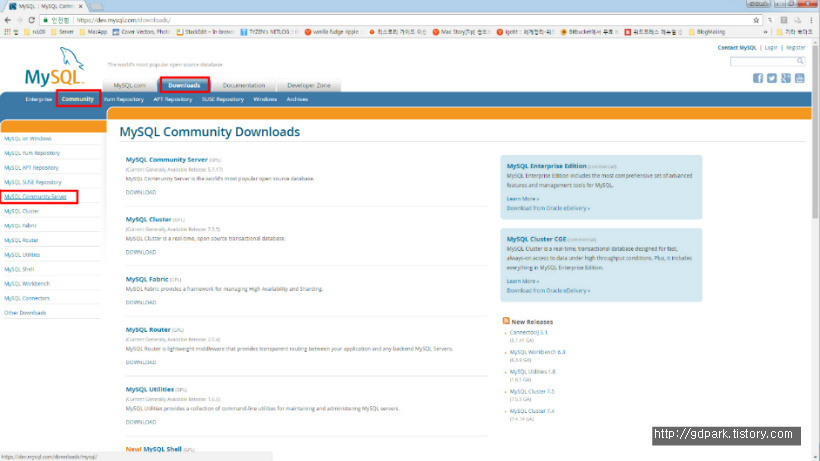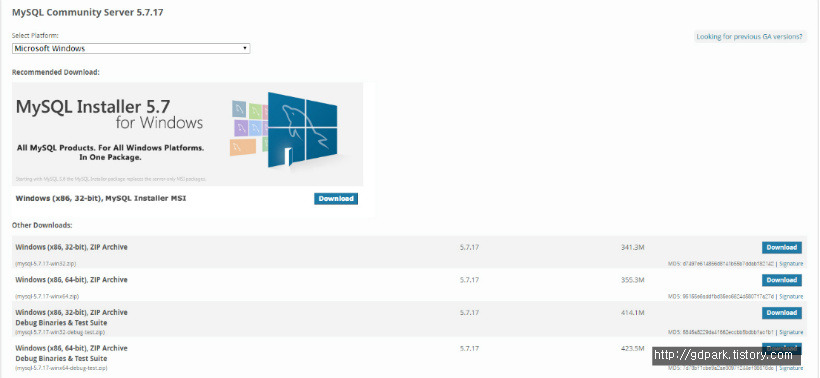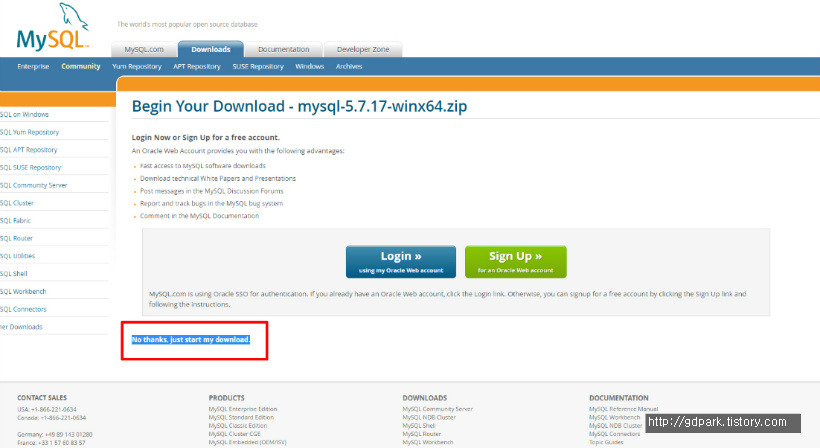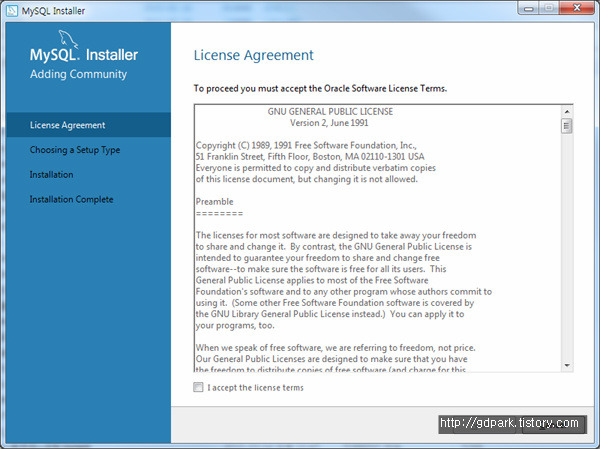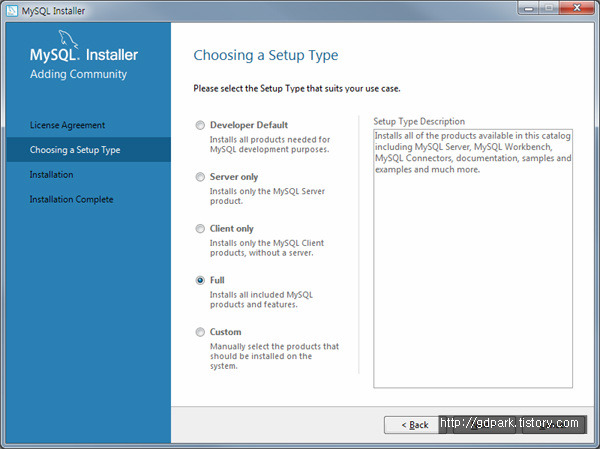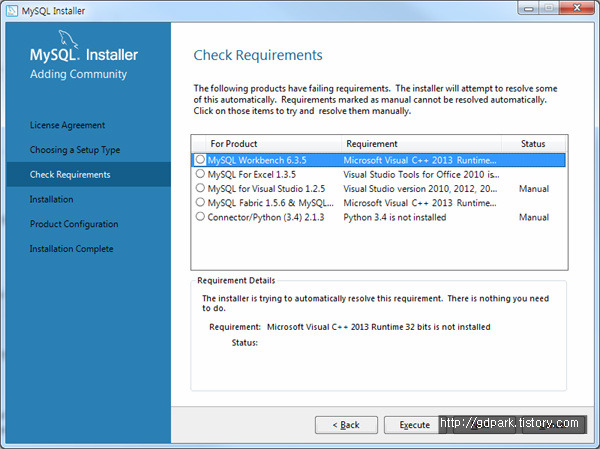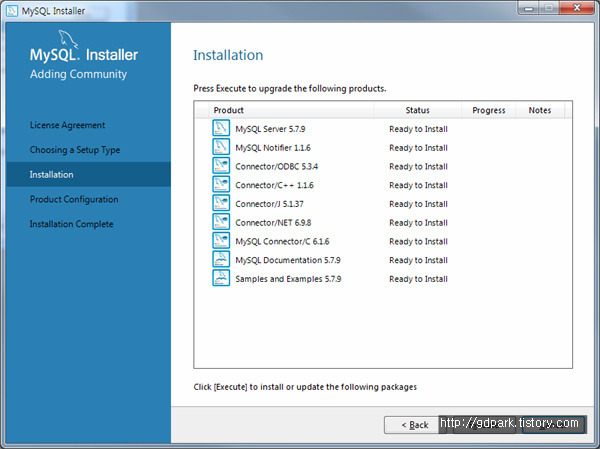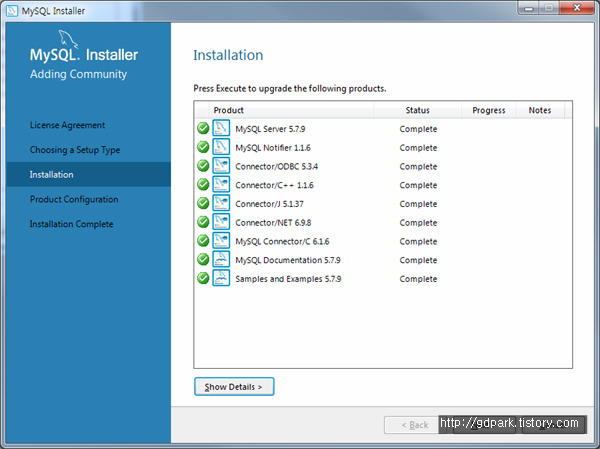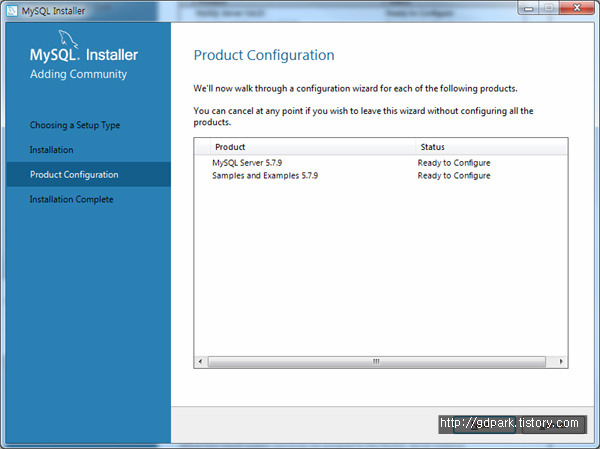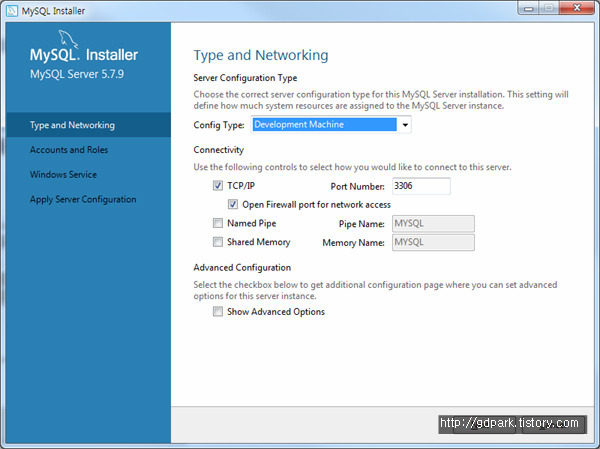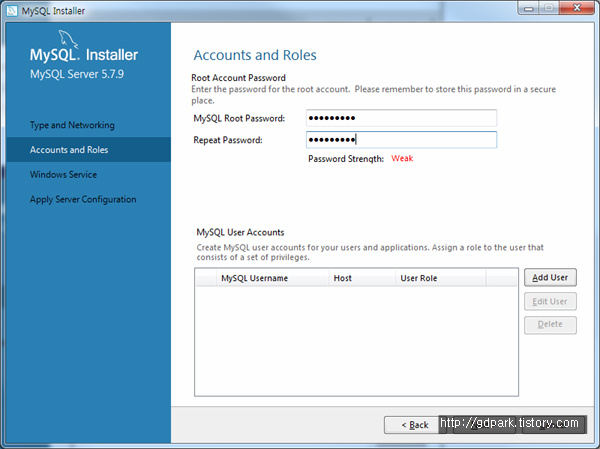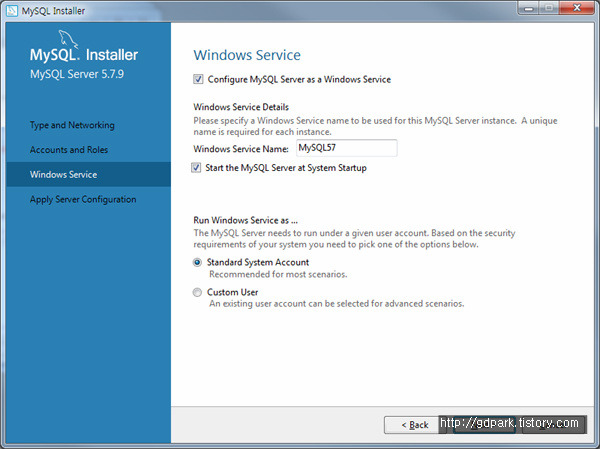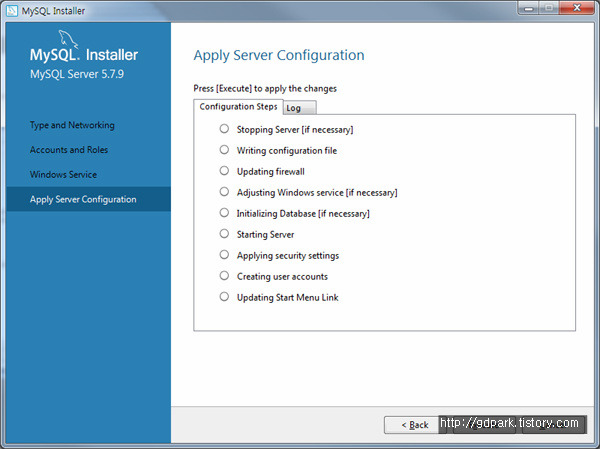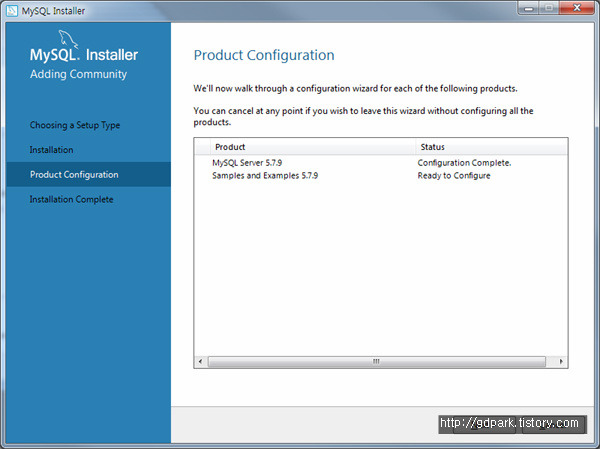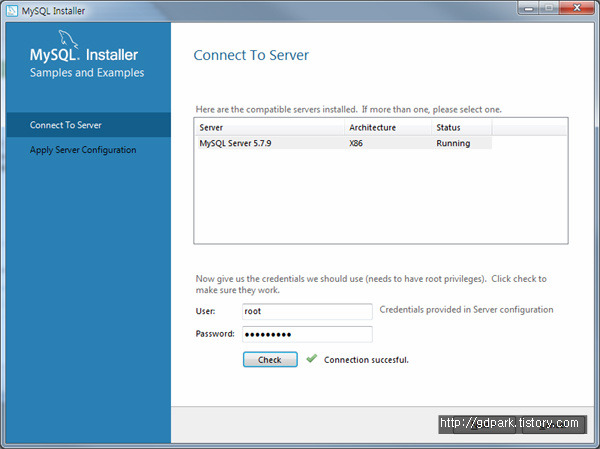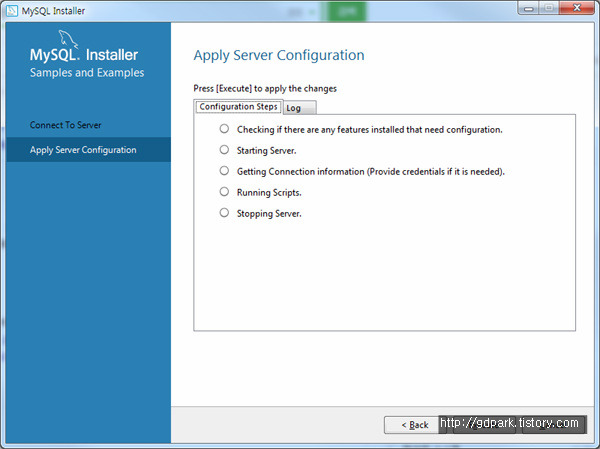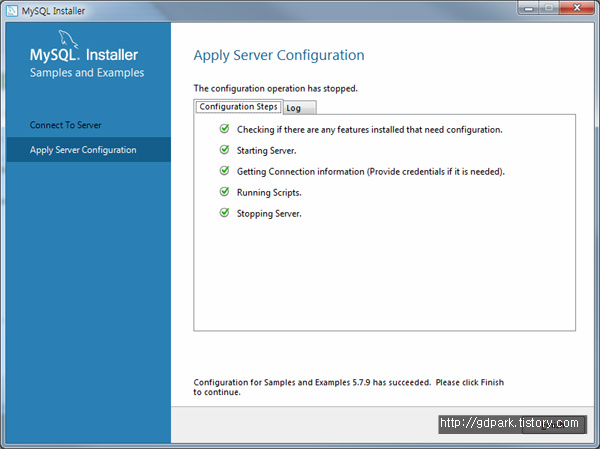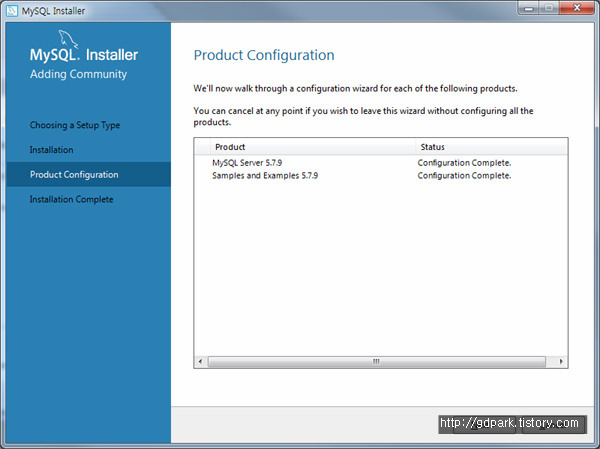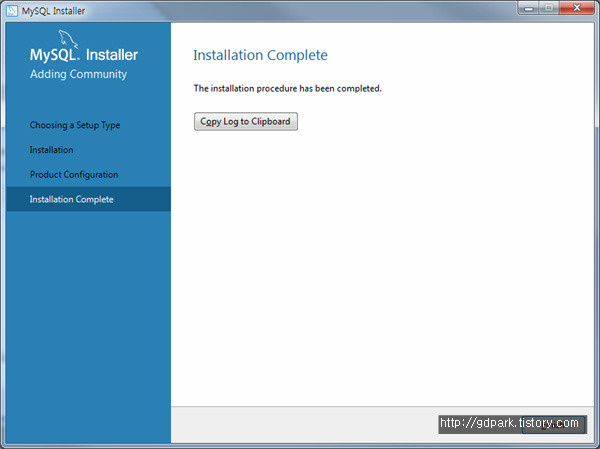Window에서 MySQL5.6.14 설치
개발의 기획부터 개발 완료의 순간동안 개발환경을 맞추는 것은 가장 기본적이고, 가장 중요하다고 할 수 있습니다.
실제로 책을 통하거나 인터넷을 보고 개발환경을 따라하려 보면 곳곳에서 난관에 부딧히는 경험을 많이 하게 됩니다.
왜냐하면 설치해야 하는 프로그램마다, 진행하고자 하는 프로젝트마다 설치해야 할 프로그램의 종류나 버전, 셋팅방법 등이 다양하기 때문입니다.
여기서는 Window 환경에서 MySQL을 설치하는 방법에 대해서 안내하겠습니다.
MySql 다운로드
항상 책이나 블로그를 보고 환경설정을 진입하려 할때 난간함 사항이 항상 가이드하는 내용과 다운받는 바이너리 파일의 버전이 맞지 않는 경우가 다반사다.
때문에 대부분의 경우 시작부터 당황을 하기 마련이지만 mySql의 경우 버전의 차이가 환경설정에 크게 영향을 미치지 않기 때문에 각 포인트만 정확히 따라하면 원하는 결과를 얻을 수 있다.
OS종류 / 설치할 MySQL 버전]
- OS : Window 8.0 (64bit)
- MySQL : MySQL 5.6.14
[목차]
- MySQL 다운로드
- 압축해제
- 환경변수 등록
- my-default.ini 파일을 이용한 my.ini 파일 생성
- Window 서비스 등록, MySQL 기동 및 접속 테스트
- Root 계정설정
1.MySQL 다운로드 사이트 접속
MySQL은 오라클이 썬 마이크로시스템즈를 인수하면서 썬이 인수했던 MySQL 또한 DB의 절대 최강자 오라클의 손에 넘어가게 되어 오라클 사이트에서 다운로드가 가능합니다.
MySQL의 처음부터 GPL라이센스를 따랐고, 이후에도 다른 기업에게 넘어간다고 하여 변하는 것이 아니기 때문에 우리는 무료로 사용할 수 있습니다. (단, 별도의 배포시에는 라이센스 취득하여야함)
오라클 사이트에서 MySQL을 다운로드 받아보겠습니다.
다운로드 링크 : http://dev.mysql.com/downloads/mysql/
상단 메뉴중 Download를 클릭하여 다운로드할 바이너리가 있는 페이지로 이동합니다.
2. 다운 받을 방식을 선택합니다.
MSI 는 윈도우에서 설치형 바이너리 파일이고 그 아래 Archive 는 압축을 풀어 사용하는 방식입니다. 필자는 가능한 되도록 설치파일을 다운받아 사용하는 방식을 권장합니다.
설치형의 경우 프로그램이 자동으로 경로 설정을 할 뿐더러 설정을 해주지만 압축을 풀어 사용하려면 설치형보다 프로그램 환경설정에 대한 지식이 더욱 요구되기 때문입니다.
- 주의사항
다운로드를 클릭하고 나면 로그인, Sign Up 화면을 보고 당황하거나 귀찮아 하지 말자, 아래 보면 Nothanks, Just start my download 를 클릭하면 별도의 조치 없이 다운로드가 가능하다.
3. 프로그램 설치
설치를 위한 약관을 보여주는 화면입니다. 약관에 동의한 후 Next를 클릭합니다.
사용자에 따라 설치 방식을 선택할 수 있는 창입니다. 대체로 안전성이 좋은 Full 전체 설치를 권장합니다..
프로그램 설치 요구조건에 충족치 못하는 프로그램 리스트를 나열합니다.
(ex: MySQL Workbench 6.3.5 프로그램을 설치하기 위해선 Virtual C++ 2013 Runtime이 사전에 철치되어야 설치가 가능하다고 알려주고 있습니다.)
하단의 Execute 버튼을 클릭하면 요구조건에 필요한 프로그램을 설치합니다.
저는 위에 보이는 프로그램들은 크게 중요하지 않아 무시하고 (설치제외) Next 버튼을 클릭하여 다음화면으로 이동합니다.
하단의 Execute 버튼을 클릭합니다.
next 를 클릭합니다.
next 를 클릭합니다.
화면과 같이 설정을 확인하고 next를 클릭합니다.
환경설정 타입에는 Development Machine, Server Machine, Dedicated Machine이 있는데 필요한 것을 선택하면 됩니다. 필자는 Development Machine을 선택했습니다.
루트암호를 지정합니다. 암호야 언제든지 변경할 수 있습니다. 암호를 설정하고 next를 클릭합니다.
윈도우 서비스 이름 지정하고, 부팅시 MySQL 자동 실행 옵션을 설정 할 수 있는 화면입니다.
Execute를 클릭하면 MySQL Server 환경설정이 적용됩니다.
기타환경 설정을 위해 next를 클릭합니다.
루트 ID와 암호를 입력하고 체크 후 Next를 클릭합니다.
execute 클릭.
프로그램 기동테스트가 정상적으로 진행되는 것을 확인합니다. 녹색 체크는 정상동작을 의미합니다. Finish 버튼을 클릭하여 테스트를 종료합니다.
next 를 클릭합니다.
이제 모든 설치와 테스트는 종료되었습니다. Next / Finish 버튼을 클릭하여 설치를 종료합니다.
다음시간에는 mysql server 실행 및 데이터 테이블 설정에 대해 진행해 보겠습니다.
'Server' 카테고리의 다른 글
| DB 테이블 초기화 하기 (0) | 2017.11.28 |
|---|---|
| WebStorm / PhpStorm Out of Memory 오류 해결 (0) | 2017.04.10 |
| PHP 서버 동작 시 <? 스크립트 에러가 발생할 때 (0) | 2017.04.03 |
| PHP 에서 파라메터 전송 시및 한글 처리 (0) | 2017.03.31 |
| PHP 서버 페이지가 보이지 않을 때 <? ?> working, <?php ?> not (0) | 2015.11.17 |